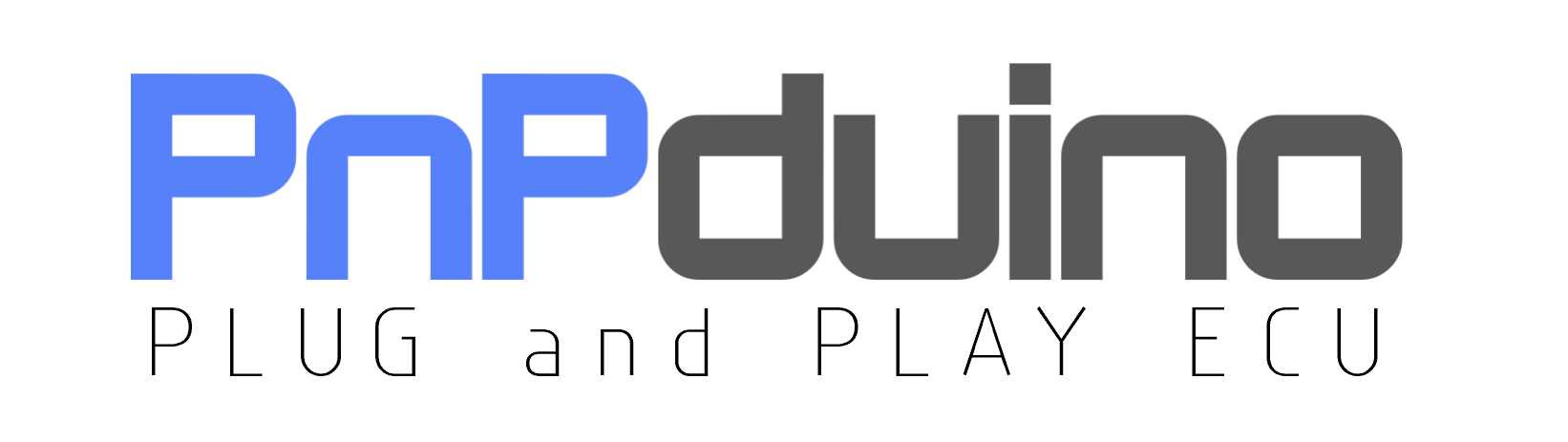Before anything else, download Tunerstudio to your laptop. Tunerstudio is free but the paid version gives a lot of features like Autotune and Composite Logger. You can also use MSDROID from Google Playstore for phones and tablets. Take note that limited functions are available in MSDROID and the best way to tune is through Tunerstudio.
Connection via Tunerstudio using Laptop and USB cable
- Connect the USB cable from PnPduino to the laptop and open Device Manager from Start Windows. Double-click PORTS and check which COM# the PnPduino is using.
- Install Tunerstudio and open it. Create a new project, put your project name. Click Detect and wait until Tunerstudio finds PnPduino. Install the firmware if prompted (needs internet connection) and click Next.
- Select your preferred Lambda and Temperature Display and click Next.
- Connection type: RS232 Serial Interface. COM Port: COM# from Device Manager. Baud Rate: 115200. Click Test Port and you should receive a Successful Message. Click Next.
- Select Dashboard and click Finish. If you have the paid version, you can use Designer Mode to change Gauges.
Connection via Tunerstudio using Laptop and Bluetooth
Take not that only 1 connection is allowed simultaneously. If the USB cable is connected to laptop, the bluetooth module will not connect, and vice versa.
- Power on PnPduino and bluetooth should be installed.
- Turn on the laptop’s bluetooth and pair with PnPduino’s bluetooth module. The default name of bluetooth is PnPduino and the pairing code is 1234.
- Open Device Manager from Start Windows. Double-click PORTS and check which COM# the bluetooth PnPduino is using.
- Click Communications and select Bluetooth Direct. Look for your bluetooth device. Click Test Port and a successful message should show.
- Click Accept. Tunerstudio should now show the readings from PnPduino.
Connection via MSDROID using Android Phone
- Download the Source Code zip file from GitHub link. . The month & date release should be the same with the firmware PnPduino is using.
- Open the zip file (Download an app that can open a zip file if required).
- Open the reference folder and speeduino.ini should be inside.
- Copy speeduino.ini and paste to MSDROID\ini folder within your phone.
- Enable bluetooth of phone and pair with the bluetooth device of PnPduino. PnPduino should be powered on and bluetooth is installed. Pair code is 1234.
- Open MSDROID and click settings.
- Under Communications, Connection Type = Bluetooth
Bluetooth device = select the bluetooth device connected from your phone to PnPduino
USB Baud rate = 115200 - Go back and open Settings and click Connect to ECU
- Connection should be established and readings should display correctly.